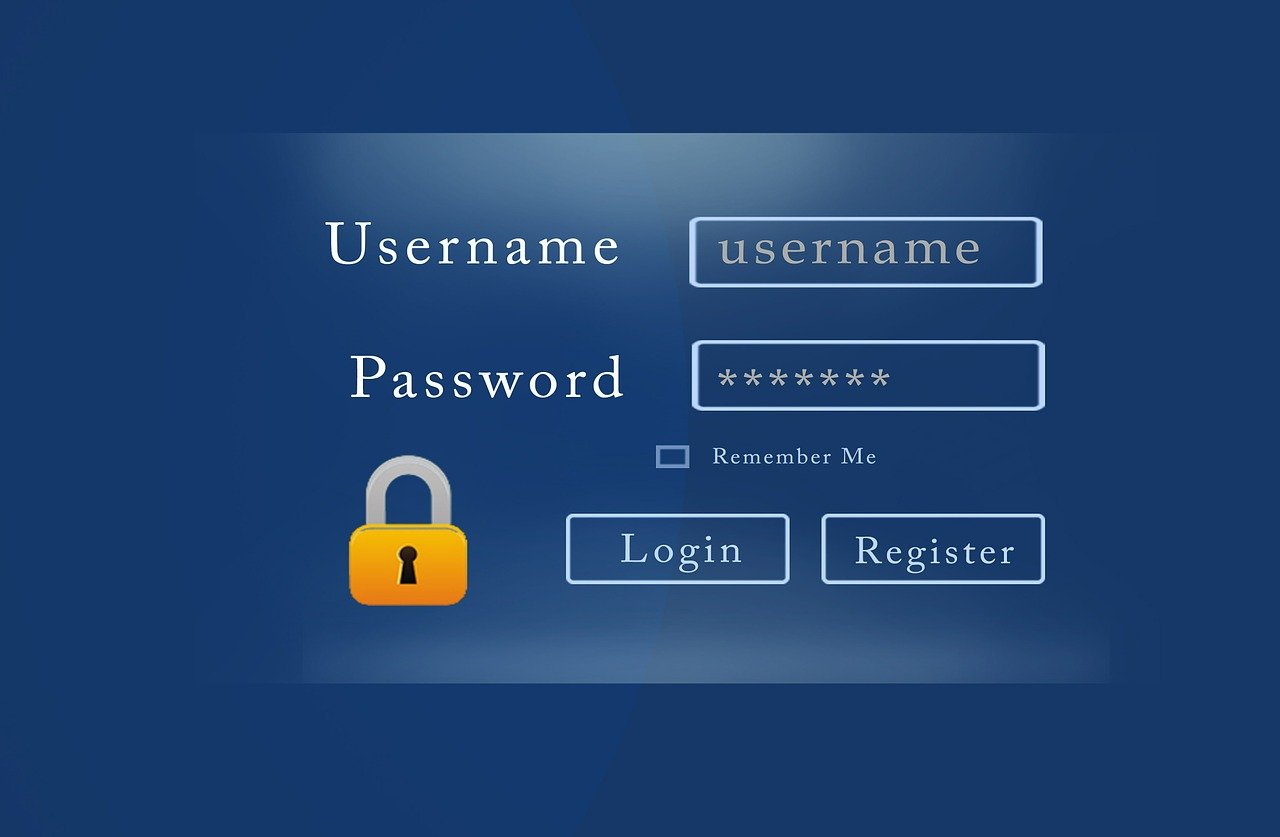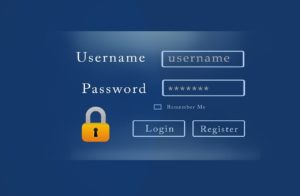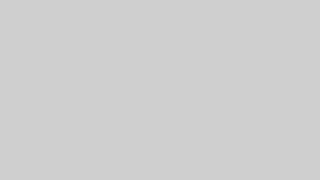- どんな内容→WordPressにログインできなくなった時の対処法をご紹介
- こんな方におすすめ→急にログイン出来なくなった方、WordPress初心者の方
- この記事を読むと→ログインできなくなる問題が解決する、、かも
こんにちは^^
妻と二人暮らしを楽しんでおります、サラリーマンのpepeです。
さて今回は、ブログを始めて数週間くらいの時にハマった、WordPressのゴタゴタについてまとめます。
右も左も分からず、とりあえずWordPressとやらでブログを始めてみよー!と駆け出した私ですが、突然WordPressにログイン出来なくなる!!というピンチに陥りました。
この時はまだサイトのセキュリティとか含めて色々とプラグインを試していた頃で、トライ&エラーを繰り返していました。その中で今回の泥沼にハマったわけです。あまりPCに詳しくないのもあり、スキマ時間を使いつつ3日ほど苦戦してようやく解決しました。(笑)
その時のことを振り返ります。
WordPressにログインできない!?その時の状況。。
その時は確かWordPressでブログを始めて2週間くらいだったでしょうか。その日も仕事終わりにパソコンを立ち上げ、ブログを書きつつ色々なプラグインを物色しながらサイトの環境を整えようとしている時でした。
その時はセキュリティレベルをもっとちゃんとしようと、「SiteGuard WP Plugin」を試していました。これで完璧!と思っていました。むしろ完璧すぎた。まさか自分がログイン出来なくなるなんて(´・ω・`)
SiteGuardは無料で利用できるセキュリティ強化のプラグインです。WordPressのプラグインのページから追加して、有効化。設定すると、ログイン用URL「〇〇〇(サイトURL)/login_△△△△△(5桁数字)」が登録メールアドレスに送られてきて、そこからログインをします。
で、下のような画面が出てきます。
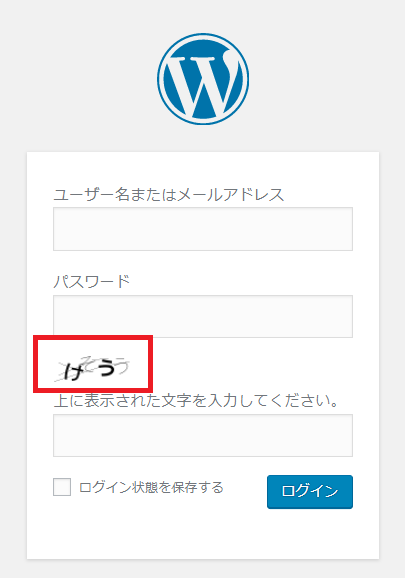
普通ならユーザー名とパスワードだけですが、さらに画像内のひらがなを入力することでやっとログインできるようになります。
私の身に起きたトラブルは、この画面でユーザー名、パスワード、正しいひらがなの文字列を入れたはずなのにログイン出来なくなる、といったものでした。
パスワードを変更してみたり、SiteGuardを再設定してログインURLを再発行してログインを試みましたが状況は変わらず。。
困りました。
試したこと
で、ネットで「WordPress ログインできない」とググって出てきた対処法をしらみつぶしにやってみました。その一部始終をご紹介します。
なお、当然上手くいかなかった対処法もあるのですが、それはあくまで私の状況では、の話です。
今お困りのあなたの状況には有効かもしれませんので、ここにご紹介する方法をお試し頂けると上手くいくかもしれません。
ちなみに、私はレンタルサーバーとしてConohaを使用しています。
.htaccessファイルを編集する
まず最初に試したのは、「.htaccess」ファイルの編集。そもそも.htaccessファイルは、webサーバーの動作を制御するファイルです。
ちなみにファイルの場所は、Conohaを利用の場合ですとConohaのマイページのサイト管理->ファイルマネージャーにあります。サービスによって異なるでしょうから、頑張って探してみてください。
調べてみると、SiteGuardをインストールすると.htaccessファイルにSiteGuardの設定内容に関する記載が追記されるとの事でした。とりあえずSiteGuardが怪しそうと思ったpepeはSiteGuardに関する記載を消してみることにしました。
すると、、、
505エラーとやらが出てきました!!
焦るpepe。。よくよく調べてみると、.htaccessファイルは少しでも不要な記載(不要なスペースとか)があるとエラーを吐くんだとか。全く手の掛かる子だ(´・ω・`)
ということで、不要スペース等を全部調べて整えてみたらとりあえずwebページは復活しました。
ですが、ログインできない問題は解決せず。。次の手を調べました。
ファイル等をいじるときは、とりあえずバックアップを取っておく
.wp-configファイルをいじる
次に試したのは、.wp-configファイルを編集すること。どのように編集するかというと、
define( 'WP_SITEURL',define( 'WP_HOME',
の記載を削除して、代わりに
define( 'RELOCATE', true );
を記載するというものでした。
で、上のことをやってみたところ、’(クオーテーションマーク)が全角になっていたようでエラーメッセージが出てまた焦りました(笑)
ですが、この方法でもログインできない問題はまだ解決しません。。次の方法を探します。
URLの後ろの文字列を変えてみる
次に見つけたのが、URLの後ろの文字列を変更してみるということ。
例えば、ゆるりと相談所のURLは”https://www.non-biri-blog.com/”ですが、その後ろに
“/wp-admin”とか”wp-login.php”とか”wp/wp-login.php”などを追加してみるというもの。
ですが、これでもログインできません。
というか、そもそもパスワード変えてみる
だめでした。(笑)
というか、プラグインを無効化してみる
さて、そもそもpluginsフォルダをリネームしてプラグインを無効化する。追加したプラグインの情報はpluginsフォルダに格納されます。
pluginフォルダはファイルマネージャーのpublic_html->〇〇.com(サイトURL)->wp-contentにあります。
で、追加したプラグインの情報がこのフォルダに格納されここから読みだしているわけですから、このフォルダをリネームするとプラグイン情報が読み込まれなくなります。
SiteGuardというプラグインが怪しいと思っていたため、プラグインの情報が読み込まれなくなり、今度はログイン出来ました。
で、本当にSiteGuardが怪しいかどうかは、wordpress内の各プラグインを無効/有効化してwebページの動作を確認するということを繰り返しました。で、やはりSiteGuardが原因ということが分かりました。
まとめ
ということで、今回はプラグインが原因でログインできなかったということでした。webページの動作がおかしくて、その原因がプラグインである可能性が高い場合、まずは、wordpressのダッシュボードからプラグインの無効/有効化を切り替えて動作が変わるか確認しましょう。
もし、ログインに関わるプラグインが原因だった場合、そもそもwordpressにログインできませんから、レンタルサーバーのファイルマネージャーからプラグイン関連のフォルダをリネームするなどして読み込まないようにしてみましょう。そうすれば、とりあえずログインは出来るようになるはずです。
その後、各プラグインの挙動を確認していきましょう。
にほんブログ村